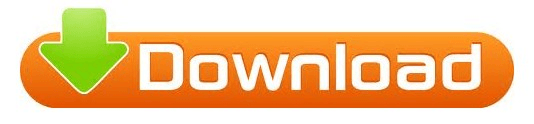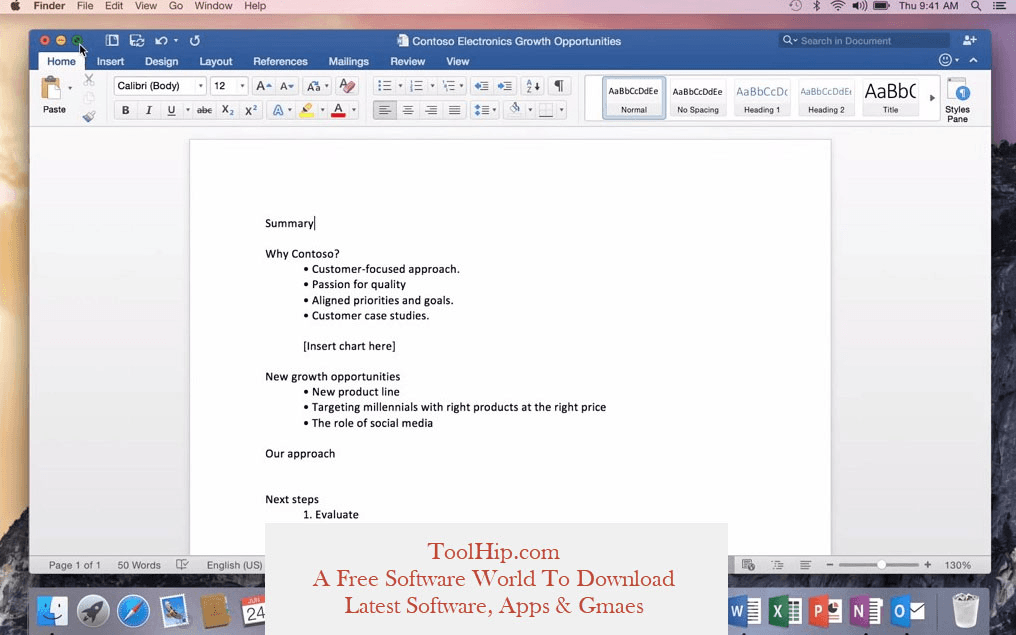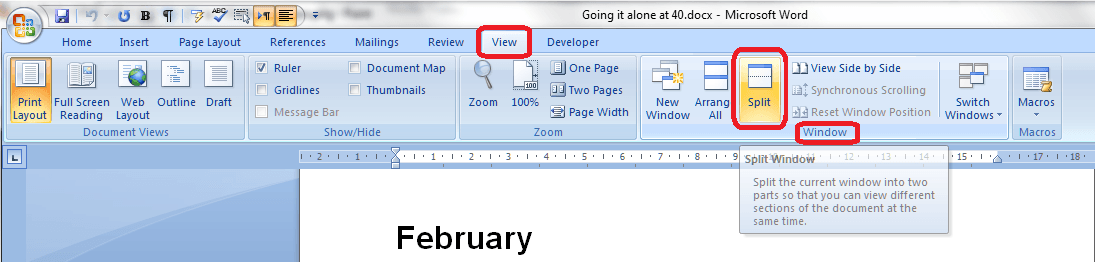Step 6 – In Split View mode, you can make full use of the two apps, just as if they were each running singly in full-screen mode. To open them, click on the icon in the usual way. This is a single desktop, in which both those apps are running, in split view. Step 5 – The two apps now offer a combined icon, which you can see here, labelled ‘Safari & Pages’. Drop the second app onto the desktop you created earlier showing the first app, which is represented by an icon on this strip. Step 4 – Drag the window for this second app upwards, onto the menu bar, as you did in the second step of the process. Here we’re using Apple’s own Pages word processor app, though once again, you can use almost any app on your Mac. Step 3 – Go back to the desktop and open the second app you wish to use as a full-screen app in Split View mode. Drop the window onto the plus sign to make it a full screen app. A strip appears, offering the current desktop image and a receptacle for the app you’re dragging.
Step 2 – Click on the window’s top bar and drag it upwards, onto the menu bar. Just open the app window there’s no need to open it as a full screen.
Here we’ve chosen Safari but any app that’s compatible will do. Step 1 – To use Split View mode, first open an app you want to use as a split-screen app.